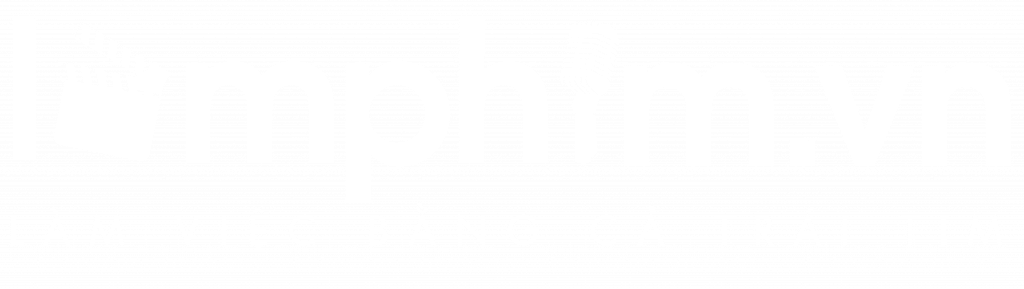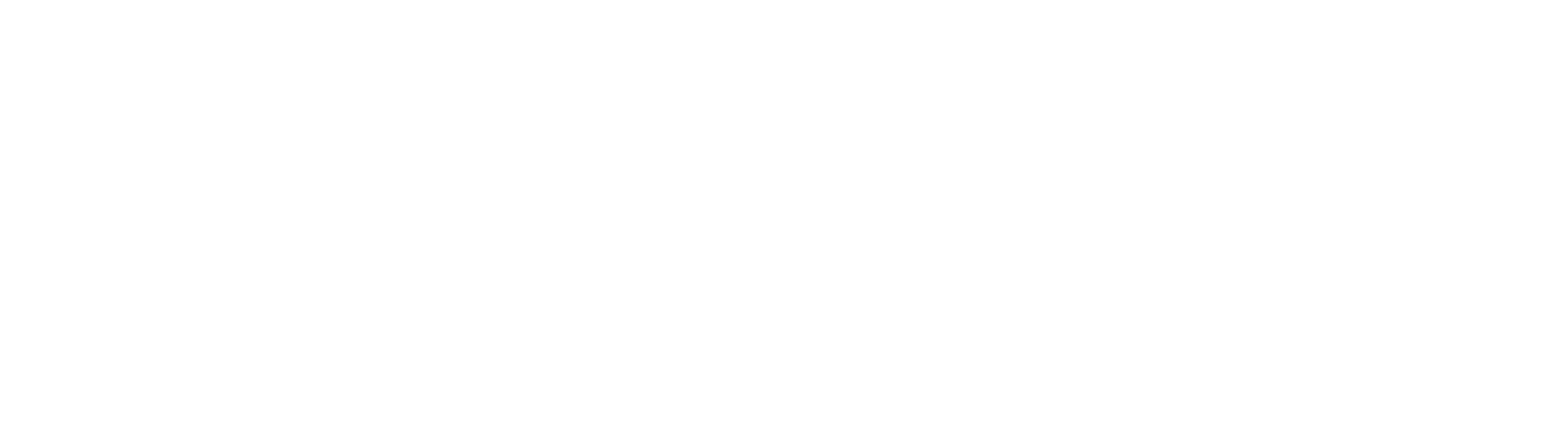Bạn đang học làm phim và Hướng dẫn dựng phim với Adobe Premiere sẽ giúp bạn đi bước đi dựng phim làm kỹ xảo đầu tiên. Dựng phim với Adobe Premiere có thể là một nhiệm vụ khó khăn đối với người dùng lần đầu hoặc thậm chí những người đã quen thuộc với các sản phẩm khác của Adobe như Photoshop và Illustrator. Nếu bạn đang gặp khó khăn khi sử dụng Adobe Premiere, đừng bỏ qua bài viết này của Lamphim.vn nhé. Chúng tôi sẽ hướng dẫn bạn dựng phim với Adobe Premiere đơn giản nhất.
Adobe Premiere là gì?
Adobe Premiere là phần mềm chỉnh sửa phim trong seri Hướng dẫn dựng phim với Adobe Premiere và video dành cho những người yêu thích điện ảnh, sở thích hoặc chuyên nghiệp. Phần mềm chỉnh sửa có thể được mua riêng hoặc được sử dụng cùng với các ứng dụng khác như Photoshop, After Effects, v.v.
Nó cho phép người dùng sao chép, chỉnh sửa và chia sẻ video trên phương tiện truyền thông xã hội. Khi phần mềm chỉnh sửa này sử dụng một cơ chế mới để nhập, chỉnh sửa và xuất video chất lượng cao, nó đòi hỏi nhiều RAM và ổ cứng tốc độ cao trong hệ thống máy tính của người dùng.
Hướng dẫn dựng phim bằng Adobe Premiere từ A – Z
Bước 1: Sắp xếp lại các tập media của bạn
Bước đầu tiên – Bạn cần thu thập tất cả các phương tiện (cảnh quay, âm thanh, đồ họa) mà bạn định dựng phim. Bạn có thể thêm nhiều tập media hơn khi tiếp tục quá trình chỉnh sửa, nhưng hiệu quả nhất là bạn sắp xếp các soucre của bạn theo từng cảnh trước khi bắt đầu dựng video. Việc sắp xếp thư mục dự án của bạn đúng cách rất được khuyến khích.
Bước tiếp theo trong quá trình chỉnh sửa trước là ghi lại cảnh quay hoặc gắn nhãn cảnh phim của bạn. Các nhãn phải là mô tả của cảnh quay để giúp bạn dễ dàng xác định và sắp xếp các clip. Nếu bạn chỉ có một số ít tệp đang làm việc, bạn có thể dễ dàng ghi lại cảnh quay trước khi mở dự án. Nếu bạn có nhiều tệp hơn, bạn có thể gắn nhãn các tệp trong trình chỉnh sửa video của Adobe.
Bước 2: Bắt đầu tạo project dựng phim bằng Adobe Premiere mới
Khi mở một dự án dựng phim trong Premiere lần đầu tiên, tốt nhất bạn nên tuân theo cài đặt mặc định. Bạn chỉ phải quan tâm đến hai điều: Tên dự án và vị trí. Tên gọi là dễ hiểu, nhưng vị trí là nơi dự án của bạn được lưu, vì vậy hãy đảm bảo rằng nó được chuyển hướng đến thư mục dự án của bạn và bạn có thể tìm thấy nó sau này.
Khi bạn mở không gian làm việc trống, chỉnh sửa, hãy kéo và thả thư mục dự án của bạn từ ổ cứng vào bảng điều khiển dự án. Các tệp của bạn sẽ phổ biến khi bạn sắp xếp chúng và bạn gần như đã sẵn sàng để chỉnh sửa!
Cuối cùng, trước khi bắt đầu, bạn cần tạo một chuỗi mới. Bạn có thể thực hiện việc này theo một số cách: Kéo và thả một clip từ bảng điều khiển dự án của bạn vào dòng thời gian và nó sẽ tạo ra một chuỗi có cài đặt tương tự như clip (ví dụ: 1920 x 1080, 29,97 khung hình mỗi giây).
Hoặc bạn có thể sử dụng phím tắt Command + N trên Mac hoặc Control + N trên PC để mở cài đặt cho một chuỗi mới. Khi tạo một chuỗi mới từ đầu, hãy lưu ý các cài đặt sau:
- Cơ sở thời gian: Phải khớp hoặc thấp hơn tần số của cảnh quay – 23,97 và 29,97 là phổ biến nhất.
- Kích thước khung hình: Phải phù hợp với cảnh quay của bạn hoặc nền tảng bạn định đăng. Ví dụ: một video HD điển hình là 1920 x 1080 với tỷ lệ khung hình là 16: 9; video kiểu Instagram sẽ có kích thước 1080 x 1080 với tỷ lệ khung hình 1: 1.
Bước 3: Bắt đầu dựng video thô
Bây giờ đã đến lúc bắt đầu cắt ghép video của bạn lại với nhau. Quá trình xây dựng câu chuyện của bạn từ video đầu tiên đến video cuối cùng theo kịch bản phân cảnh đã có từ trước gọi là dựng thô.
Tùy thuộc vào quy mô và loại dự án, bạn có thể trải qua quá trình chọn các lựa chọn trước khi tạo video thô. Đây là việc liên quan đến chọn những cảnh đẹp nhất từ mỗi video source. Nếu bạn đang tạo một video ngắn trên mạng xã hội, bạn có thể sẽ bỏ qua việc chọn các lựa chọn; việc này phổ biến hơn đối với các dịch vụ dựng phim, video doanh nghiệp hoặc truyền hình lớn.
Để tạo video thô của bạn:
- Điều hướng đến bảng điều khiển dự án và nhấp đúp vào cảnh quay hoặc âm thanh bạn muốn làm việc. Video sẽ được đưa vào màn hình nguồn.
- Sử dụng màn hình nguồn để cắt bớt cảnh quay hoặc âm thanh của bạn thành những phần bạn muốn. Sử dụng lệnh “I” sẽ chọn một điểm trong hoặc điểm bắt đầu và lệnh “O” sẽ chọn một điểm ra hoặc điểm kết thúc.
- Chuyển lựa chọn của bạn sang dòng thời gian bằng cách sử dụng phím dấu phẩy hoặc dấu chấm.
- Hệ thống trên được gọi là chỉnh sửa ba điểm và là cách hiệu quả nhất để chỉnh sửa trong hầu hết các phần mềm chỉnh sửa video. Bạn cũng có thể kéo và thả phương tiện từ bảng điều khiển dự án của mình thẳng vào dòng thời gian và cắt từ đó.
Bước 4: Chỉnh sửa lại video thô
Bây giờ bạn đã có bố cục sơ bộ của video trong timeline, đã đến lúc chỉnh sửa hoàn thiện nó. Bước này có thể bao gồm một loạt các hành động: cắt bớt clip hoặc mở rộng clip, đồng bộ hóa âm thanh và video chính xác hơn hoặc chỉnh tốc độ video, tạo slomotion hay tua nhanh, sử dụng các cách làm sáng video adobe premiere nếu video bị tối,…
Không có nhiều mẹo thiết thực cho bước này, nó chỉ đưa video của bạn đến điểm không còn phải cắt tỉa, cắt hoặc sắp xếp lại. Bạn muốn đặt vị trí và thời lượng của clip trước khi chuyển sang các bước tiếp theo.
Bước 5: Chỉnh sửa âm thanh trên Premiere
Premiere có một số công cụ tốt để chỉnh sửa và trộn âm thanh. Ít nhất, bạn nên điều chỉnh mức âm lượng của mình.
Có một số cách để thực hiện việc này, nhưng hãy xem chức năng chỉnh sửa âm thanh của Premiere:
- Mở không gian làm việc âm thanh
- Chuyển đổi bài hát trong dòng thời gian
- Trong bảng bên phải bên dưới Âm thanh cần thiết, bạn sẽ thấy các tùy chọn để gán thẻ cho đoạn âm thanh
- Gán thẻ Đối thoại
- Chuyển đổi bản nhạc của bạn và gán thẻ Nhạc
- Khi ở trong thẻ Music, hãy chọn cài đặt trước Smooth Vocal Ducking
- Điều chỉnh âm lượng bạn muốn nhạc mờ dần bằng cách sử dụng thanh trượt Duck Amount
- Nhấp vào Tạo khung hình chính
Bước 6: Thêm chuyển cảnh và hiệu ứng phù hợp
Chuyển cảnh liền mạch và hiệu ứng thú vị là một cách tuyệt vời để hỗ trợ video, giúp video ấn tượng hơn bao giờ hết. Hãy dành thời gian của bạn và tìm hiểu sâu hơn về bộ sưu tập các kiểu chuyển cảnh và hiệu ứng mà Premiere cung cấp cũng như những cách tốt nhất để sử dụng chúng. Đối với hướng dẫn dựng phim bằng Adobe Premiere này, hãy thêm hiệu ứng chuyển tiếp đẩy giữa hai clip và thả hiệu ứng bù đắp lên đầu một trong các clip.
Thêm hiệu ứng chuyển cảnh
- Mở không gian làm việc Hiệu ứng
- Mở menu thả xuống Chuyển tiếp video
- Mở menu thả xuống Trang trình bày
- Kéo và thả Chuyển tiếp đẩy ở cuối clip đầu tiên
- Điều chỉnh thời lượng, hướng và các cài đặt khác trong bảng Điều khiển Hiệu ứng
Thêm hiệu ứng khác
- Mở không gian làm việc hiệu ứng
- Mở menu thả xuống Hiệu ứng video
- Mở menu thả xuống Distort
- Kéo và thả Offset vào clip mong muốn
- Trong bảng điều khiển Hiệu ứng, điều chỉnh cài đặt “Shift Center To”
Bước 7: Xuất video
Sau khi đã xem lại video và sửa hết các lỗi, bạn đến bước tiếp theo là xuất video. Bây giờ đã đến lúc xuất tác phẩm của bạn sang tài khoản mạng xã hội, trang web của bạn và mọi nơi khác. Có rất nhiều cài đặt xuất nhưng chúng tôi sẽ tập trung vào các tùy chọn định dạng và đặt trước để mã hóa nhanh chóng và dễ dàng.
- Định dạng: H.264 – Định dạng còn được gọi là codec và là cách video được nén và giải nén (CoDec) để gửi và mở. Tôi khuyên bạn nên sử dụng H.264 hầu như luôn luôn vì nó rất tốt để quản lý kích thước tệp và tương thích ở hầu hết mọi nơi.
- Giá trị đặt trước: Tốc độ bit trung bình của nguồn phù hợp – Giá trị đặt trước sẽ xác định cài đặt video của bạn, vì vậy bạn muốn những cài đặt đó phù hợp với cài đặt trình tự của mình. Tốc độ bit sẽ quyết định chất lượng của video. Trừ khi video của bạn được tải bằng kết xuất 3D, phân loại màu nặng và vô số hiệu ứng, bạn sẽ ổn với tốc độ bit trung bình
Trên đây là hướng dẫn chỉnh sửa cơ bản hữu ích cho người mới bắt đầu với Premiere . Khi tiếp tục chỉnh sửa, bạn sẽ điều chỉnh hệ thống để phù hợp với phong cách chỉnh sửa của mình và thêm các bước như chỉnh sửa màu sắc và tổng hợp nâng cao.